Save and Open a Project
To save current mixtape project, use the menu item "File" > "Save Project" or "File" > "Save Project As...". The current project, including the two playlists for side A and B, along with current settings, will be saved to a .mtn file, which is a proprietary binary format that can only be used by this app. The actual audio contents are not stored in this file, instead, this file only contains links to the associated audio files. Thus, it is recommended to save the project file to the same folder where the associated audio files are located.
To open a project, please use the menu item "File" > "Open Project…". To quickly open a recently opened project, please use the menu item "File" > "Open Recent".
Once a .mtn file has been loaded, the app will immediately check/validate all links to the external audio files. The check covers file type, file existence and access permission. Upon any error(s), a troubleshooting dialog will popup, providing details and suggestions, as well as asking the user to step in:
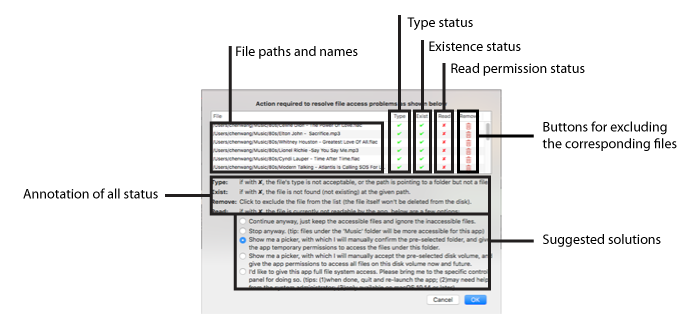
But why it's so complicated?
Because this app is technically sandboxed with enhanced security, which has to follow the classified data access rule enforced by the operating system. For example, if the source audio files are not located under the system designated "Music" folder or a subfolder under the "Music" folder, the operating system will require the user to explicitly (manually) grant additional permission to this app to allow for accessing those audio files at the "unexpected" location. So, the best way to avoid such hassle is to store all audio files under the system designated "Music" folder or a subfolder under the "Music" folder.
However, this is not the only cause of the file check failures. Other possible causes include missing file(s) or locked file(s), which are not sandbox-specific problems and should be handled by the conventional troubleshooting procedures.
⬤ Continue anyway
This option will simply ignore any file(s) with error(s) and just pick up those with no error. If all files are with errors, no file will be picked up.
⬤ Stop anyway
This option will do nothing more than closing the dialog, which is equivalent to clicking on the Cancel button. It assumes that the user intend to solve the problems later outside of this app, for example, moving the files (including the project file and the linked audio files) to the system designated "Music" folder (if not yet been there); or fixing the conventional errors such as missing file(s) or locked file(s) outside of this app.
⬤ Show me a picker (folder picker)
This option will ask the user to manually pick up a folder in order to grant the necessary read permission which is not obtainable programmatically. On macOS, the preferred folder path will be automatically pre-filled in the popup folder picker, the user just need to confirm it. On Windows however, the user must remember the prompted folder path and then use the popup picker to manually navigate to that folder and confirm. This behaviour is by design of the corresponding OS.
⬤ Show me a picker (volume/disk picker)
This option will ask the user to manually pick up a volume(on macOS)/disk(on Windows) in order to grant read permission to the root folder of that volume/disk which is not obtainable programmatically. The obtained read permission will be remembered for long-term and kept valid across sessions. On macOS, the preferred volume path will be automatically pre-filled in the popup picker, the user just need to confirm it. On Windows however, the user must remember the prompted disk letter and then use the popup picker to manually navigate to that disk and confirm. This behaviour is by design of the corresponding OS.
⬤ I'd like to give this app full file system access
This option will ask the user to manually add this app to the whitelist systemwide, which can not be done programmatically, nor be done within the app. By selecting this option and click on OK, this app will attempt to bring up the corresponding system control panel from the OS. However, such an attempt may not always succeed due to system differences. If no system control panel is brought up, or a wrong system control panel is brought up, please search on the Web for an up-to-date guidance for the specific operating system. On macOS, this option is currently labeled "Full Disk Access" which is available since macOS 10.14. On Windows, this option is currently labeled "Allow apps to access your file system" which may not always be listed. Please also note that changing options in the system control panel may require administrator's privilege. If this app has been successfully added to the whitelist, please quit the app and relaunch it in order to let the change take effect. On success, this app will no longer be restricted to access any audio files for a long term.